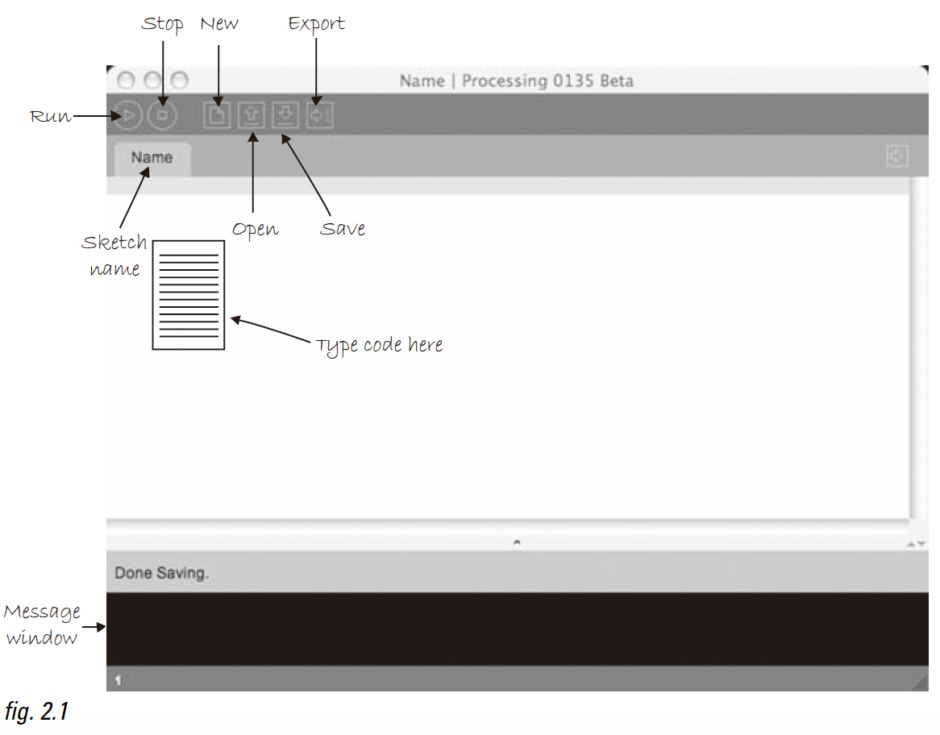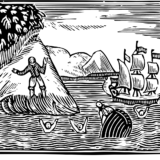プログラミングを始める際、コードを書き、コンパイルし、デバッグするためのツールが必要となります。これがIntegrated Development Environment(統合開発環境), 通常「IDE」と呼ばれるものです。この記事では、ProcessingのIDEを紹介し、その使い方を学びます。
目次
IDEとは何か?
IDEはプログラミング作業を簡素化し、効率的にするためのソフトウェアです。IDEはコードエディタ、コンパイラまたはインタープリタ、デバッガなど、一連の開発ツールを一つにまとめて提供します。
ProcessingのIDE
ProcessingのIDEは特に初心者に優しく、シンプルで直感的なインターフェースを提供します。ソースコードエディタ、メッセージエリア、コントロールボタンなどが一つの画面に表示されます。
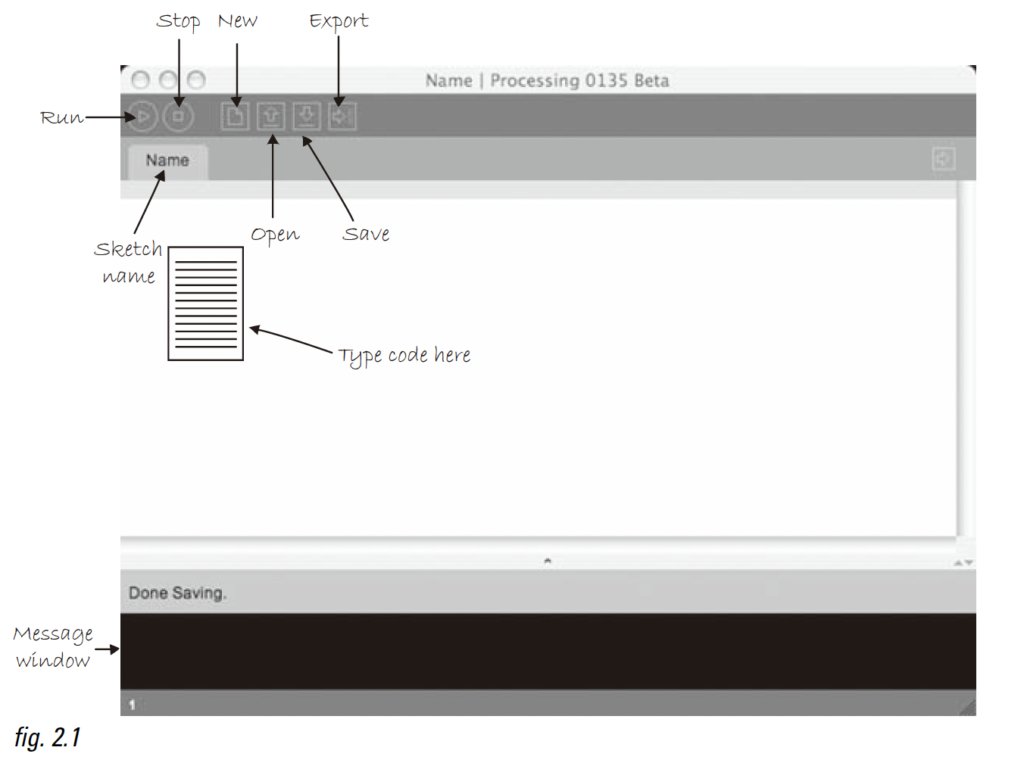
Processing IDEの主要な部分
- ソースコードエディタ: ここでプログラムを書きます。Syntax Highlighting(構文強調表示)や自動インデントといった機能があります。(Type code hereの場所)
- メッセージエリア: コンパイルエラーやランタイムエラーなどの情報が表示されます。また、println()関数で出力したメッセージもここに表示されます。(Message windowの場所)
- コントロールボタン: プログラムを実行(▶️)したり停止(◼️)したりします。また、新しいスケッチを作成(📄)することも、既存のスケッチを開く(📂)ことも、スケッチを保存(💾)することも可能です。(画面上部のバーの場所)※Processingではファイルを「スケッチ」と呼びます。
Processing IDEの使い方
ProcessingのIDEは非常に直感的です。まず、ソースコードエディタにプログラムを書きます。エラーメッセージが出る場合、それはメッセージエリアに表示されます。コードをデバッグし、エラーを修正します。
コードが準備できたら実行ボタン(▶️)を押してプログラムを実行します。結果が新しいウィンドウに表示されます。何か問題が発生した場合や、プログラムを停止したい場合は、停止ボタン(◼️)を押します。
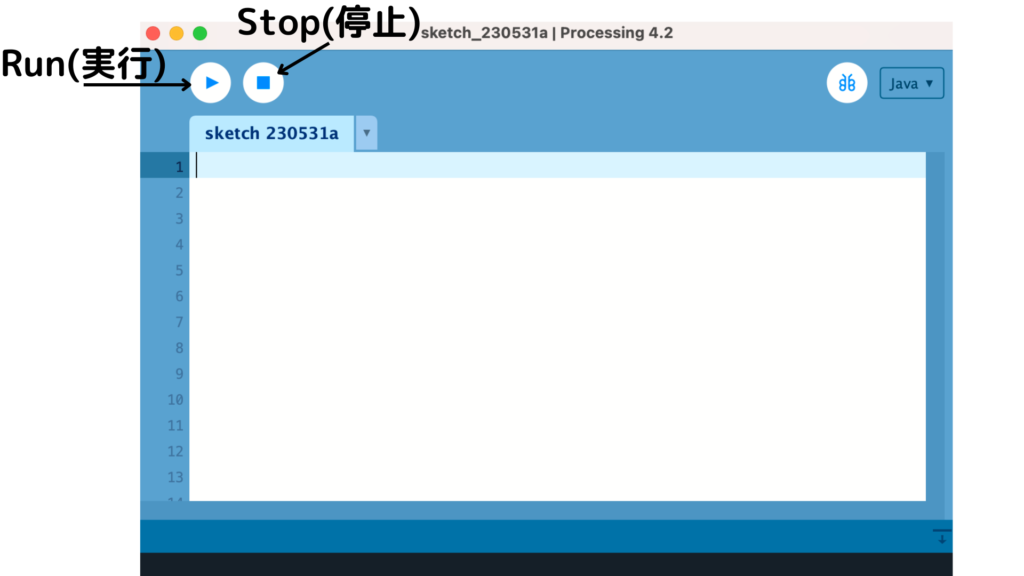
また、ProcessingのIDEには追加機能があります。ツールメニューから様々なツールを追加できます。これらには、カラーピッカー、3Dビューア、サウンドライブラリなどが含まれます。※これらの詳細は今後必要となった時に改めて学習します。
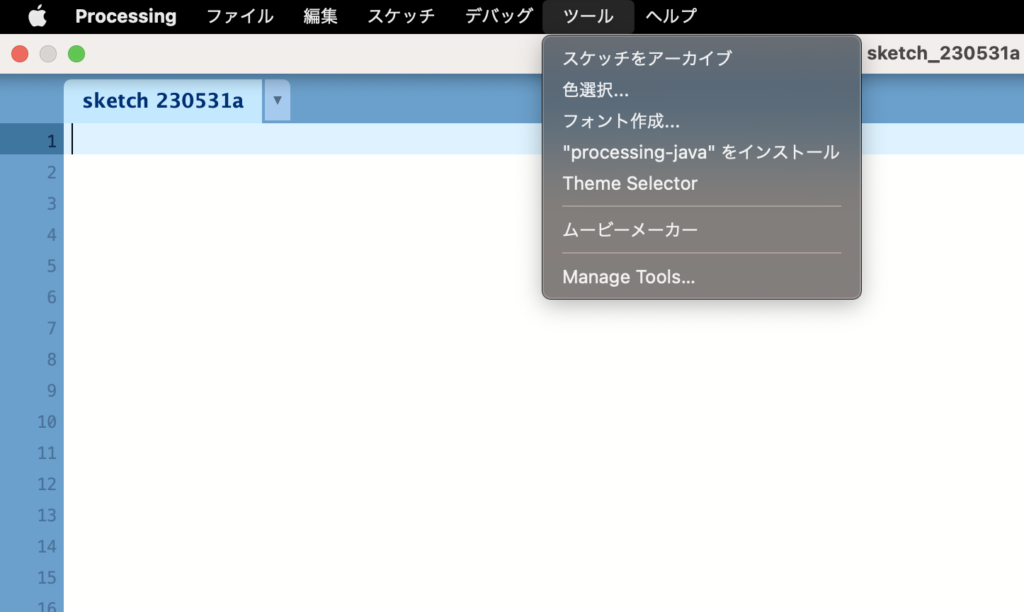
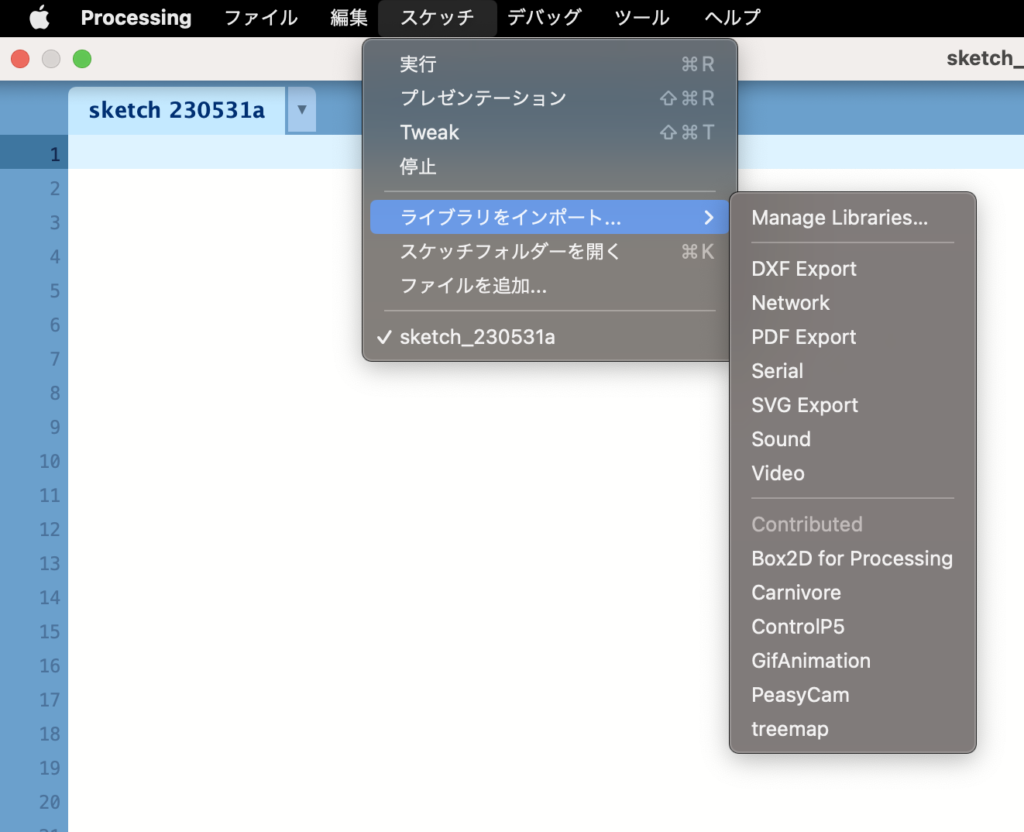
ProcessingのIDEはシンプルさと直感性を兼ね備えているため、初心者にとって非常に使いやすいツールです。これにより、プログラミングの基本的な概念と構造を理解し、視覚的なプログラミングの世界に入ることが可能になります。ProcessingのIDEを使って、自分だけのプロジェクトを作成し、楽しむことができます。
Processingに関する様々なチュートリアルが公式サイト内でも公開されています。参考にしてみてください。
Tutorials/Processing
 Rikemen
Rikemen